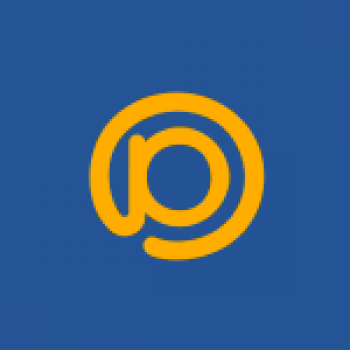Съдържание
Понякога има ситуации, при които потребителите не успяват да премахнат необходимите файлове.В такива случаи най-важното не е да се паникьосваме.И когато извършвате някои прости действия, най-вероятно ще можете да ги възстановите.За да направите това, предлагаме да разберете - как да възстановите изтритите файлове?

Критерии, указващи, че файловете могат да бъдат възстановени
Вашите случайно изтрити файлове са възстановими, ако:
- )
- Не сте изтрили локален диск или след изтриване сте създали нов, за да възстановите предишния.
- След почистване устройството не се опита да работи с него.Същото се отнася и за флаш устройството.
- Не се опита да възстанови загубените данни независимо.
Ако сте отговорили на всички тези въпроси утвърдително, тогава е вероятно данните ви да бъдат възстановени, независимо от типа на файла и средата, в която е бил разположен.

Как да се възстанови от кошницата
Ако файлът е бил случайно изтрит по стандартния начин, той в крайна сметка ще бъде в „Кошчето“.За да го върнете обратно, отидете в Кошчето за боклук, което е лесно да се намери на работния ви плот.След това щракнете с десния бутон върху произволно изтрития файл, в списъка, който се отваря, изберете "Възстановяване".По този начин файлът ще се върне на същото място, което беше преди изтриването.
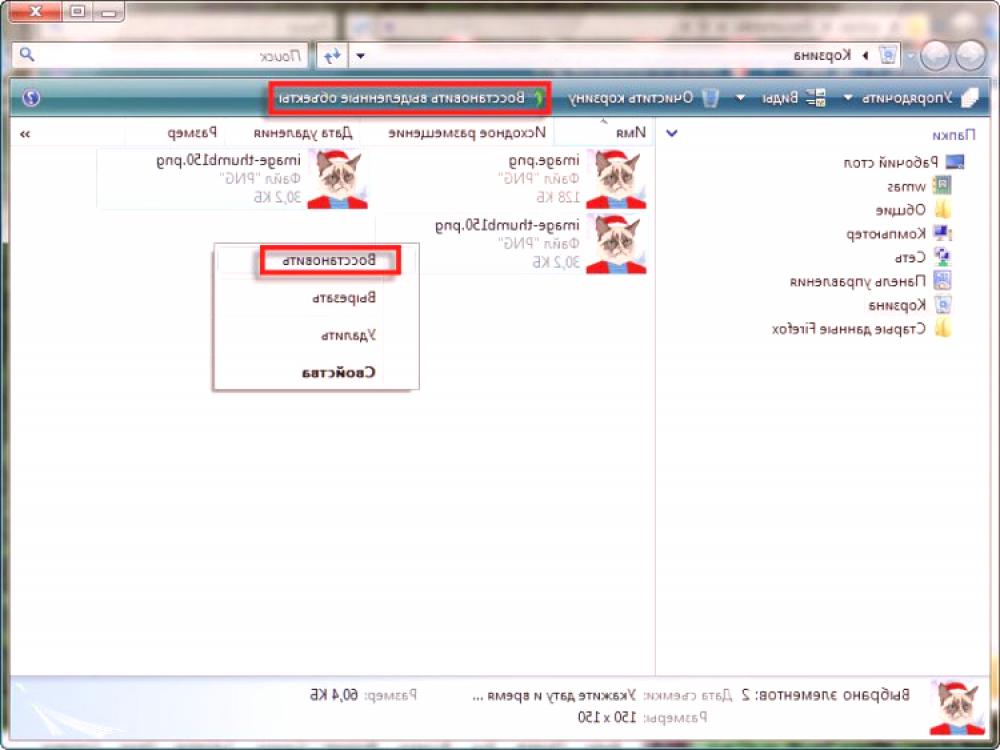
Как се възстановява от работния плот
Този метод ви позволява да възстановявате само файлове от "Desktop". За да направите това, трябва да намерите папката Desktop, намираща се в C: WindowsUsers. Щракнете с десния бутон върху папката Desktop, изберете Properties. В новосъздадения раздел откриваме „Предишни версии на файла“. Ще отворите няколко папки с едно и също име "Desktop". Заедно с всяка писмена дата, погледнете на кой файл може да бъде изтрит случайно.

Когато намерите желаната папка, трябва да я маркирате, щракнете с десния бутон, изберете "Изпрати" и укажете местоположението на файла.
Използваме програмата за възстановяване на DMDE
Ще ви бъде предоставена програмата DMDE, която ще ви помогне да възстановите изгубените данни на вашия компютър и флаш устройствата за данни. За да започнете, трябва да го изтеглите онлайн. Нейното предимство пред подобни програми може да се нарече нещо, което не е нужно да инсталирате. За да го стартирате, просто изтеглете файла на компютъра си и го разархивирайте.
Когато стартирате, програмата ще ви попита за изтриване (диск и дял, съдържащ отдалечения файл). Специален алгоритъм на програмата ви позволява да възстановявате изтрити файлове. Можете да кликнете два пъти върху проверения диск. Тук трябва да изберете «Всички намерени файлове и да започнете търсенето. Когато намерите нужните ви файлове, кликнете върху бутона "Възстановяване". Ще отворите меню, където трябва да посочите път и щракнете върху OK.
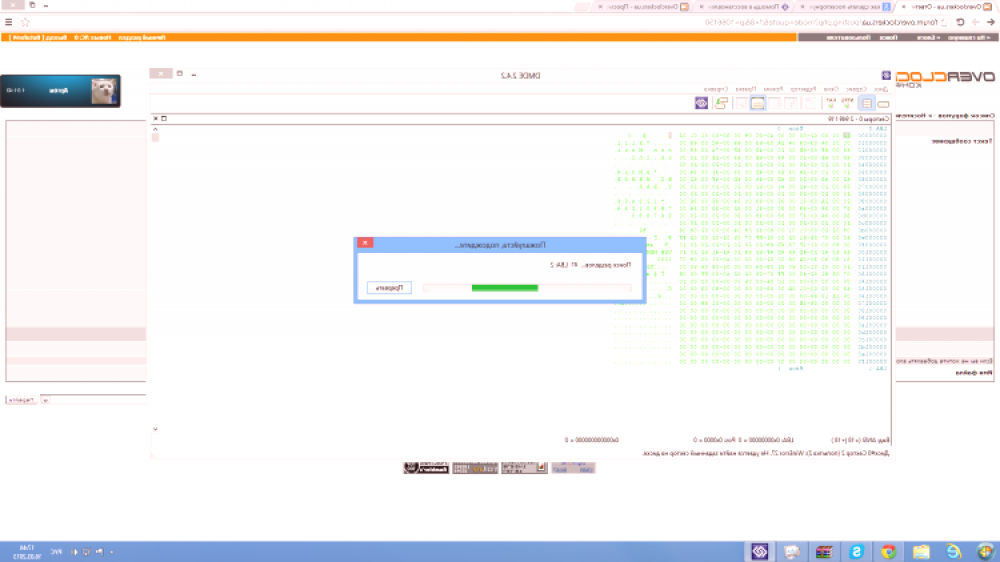
Ние използваме прости инструменти, предназначени за възстановяване на файлове
Windows предлага цяла поредица от програми за възстановяване на случайно изтрити файлове.Но не всички от тях могат да ви приближат.Сред най-надеждните са следните: "Възстановяване" и "Undelete Plus".PhotoRec е подходящ и за възстановяване на офис файлове и снимки.Undelete Plus разполага с удобен за потребителя интерфейс и редица филтри, които ще ви бъдат полезни при търсене.Програмата "Възстановяване" се нарича най-достъпна за потребителя.
Всички тези програми имат прост алгоритъм, достъпен дори и за „манекени“.За да намерите отдалечения файл, посочете в коя папка са били изтрити.След това ще започне сканиране, което ще покаже списък с изтрити файлове.Просто трябва да намерите точно това, от което имате нужда.След като бъде намерен, укажете мястото, където искате да бъде възстановено.