Съдържание
Photoshop е една от най-популярните и популярни програми за манипулиране на изображения. Той предлага много различни функции, повечето от които понякога са трудни за разбиране. Например, не всеки знае как да вмъкне картина в снимка в Photoshop.
Като цяло тази манипулация е сравнително проста. Това действие обаче може да се извърши по различни начини. Полезно е да ги знаете всички, особено ако трябва да работите с версии на Photoshop от различни години.

Откъде да започнем?
За да започнете да разглобявате как да вмъкнете картина в картината, трябва да направите малко. Първо, разбира се, трябва да инсталирате самата програма на Photoshop и да я стартирате. След това започва работа с изображения.
Необходимо е да се избере база, т.е. картина, върху която ще се намира друг обект. Това може да бъде всичко. Например в Photoshop можете да създадете свои собствени рисунки, за да прикачите към тях други изображения или надписи.
Освен това можете да заемате изображения от интернет, които са свободно достъпни. И накрая, често е необходимо да комбинирате лично направена снимка с всяко друго изображение.
Каквото и да е избрано за основа, този файл трябва да бъде отворен в Photoshop. Можете да направите това, като използвате опцията Файл от менюто Отваряне, или чрезпросто плъзнете избрания обект директно в работното пространство. След това ще намерите само втора снимка, която трябва да бъде поставена в първата.
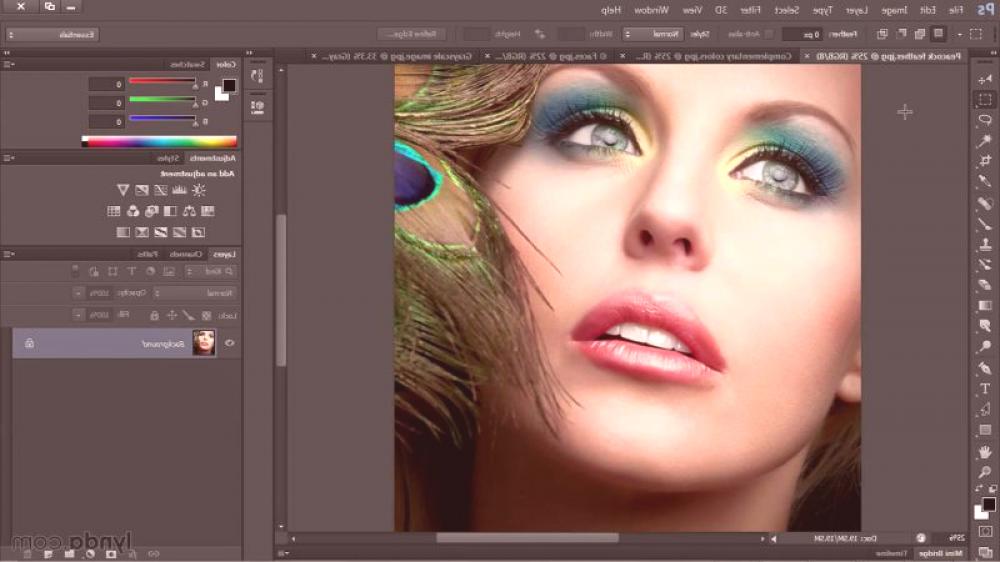
Как да вмъкнете картина в снимка в Photoshop?
На първо място, заслужава да се разгледат два прости метода, които изискват минимални усилия. Основният им недостатък е, че е полезен само за най-новите версии на програмата Photoshop.
Метод първи: налагане.
Първо, трябва да отворите втора снимка, точно същата като първата. Те трябва да бъдат в различни прозорци.
Не е необходимо да разгръщате изображението на цял екран.Най-добре е да се поставят прозорци със снимки един до друг, така че всички те да са видими.

Можете да направите това чрез плъзгане на самия раздел с изображения. Когато го намерите в горната част на програмата, трябва да натиснете левия бутон на мишката и да издърпате надолу прозореца. В резултат на това той ще загуби размера на целия екран и можете да поставите изображението там, където искате. Ако желаете, можете лесно да промените размера, така че и двата файла да са напълно поставени на екрана.
Когато всички изображения са видими, ще остане много лесно да се манипулира, а именно, преходът на един обект към друг. Има специална функция за това, има горещ клавиш и можете да работите със слоеве.
Най-лесният начин за използване е да се движат слоевете. За да направите това, трябва да отворите изображението, което да се приложи към основното изображение. Често слоевете се намират от дясната страна на програмата. Това е необходимонатиснете левия бутон на мишката върху слоя на изображението и го задръжте надолу и го плъзнете до основното изображение.
Просто отпуснете бутона и втората картина се премества към първата.След това можете да настроите насложеното изображение.С Free Transformation е лесно да промените размера на даден обект, както и неговото местоположение.
Всичко това може да се направи с помощта на инструмента за преместване.Активира се с горещ клавиш V. Допълнителни манипулации са същите като при слоевете, но цялото изображение се прехвърля напълно.
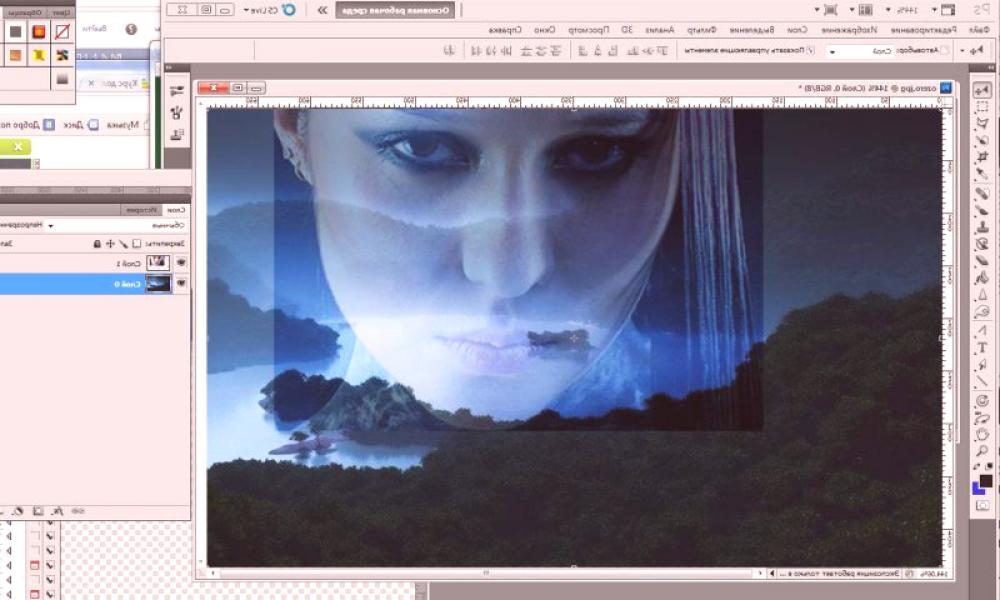
Втори начин: влачене и пускане от компютър
За да поставите изображение върху друг, дори не е необходимо да го отваряте в фотошоп.Можете да направите снимка директно от работния плот, папка или друго място на компютъра.Всички действия ще бъдат много подобни на предишния метод, но резултатът ще бъде малко по-различен.
Така че, за начало, трябва да намерите изображението, което да се приложи към компютъра.Ако е на работния плот, най-добре е да изключите Photoshop.Ако изображението се намира в папка, тогава тази папка може да бъде поставена върху програмата, така че да може да се види както оригинала, така и оригиналното изображение.
След това трябва да изрежете изображението с левия бутон на мишката и да го плъзнете към втората снимка по същия начин, както е описано в предишния метод. В резултат на това изображението ще се превърне в умен обект.
Характеристиката на интелигентните обекти е, че тези така наречени контейнерни слоеве, които лесно се различават по размер, незагуба на качество. От една страна, това е добро, но от друга страна, при налагането на такива обекти е необходимо да се харчи време за форматиране. Като правило, приложеното изображение взима ръбовете на източника или, обратно, е насложено в много малък размер.
По правило в подобна ситуация е важно да се запазят пропорциите на втората картина. За да работи с неговия размер не се изкривява, трябва да задържите клавиша Shift на клавиатурата. Промените се потвърждават чрез щракване върху лентата с инструменти или комбинацията Ctrl + Enter.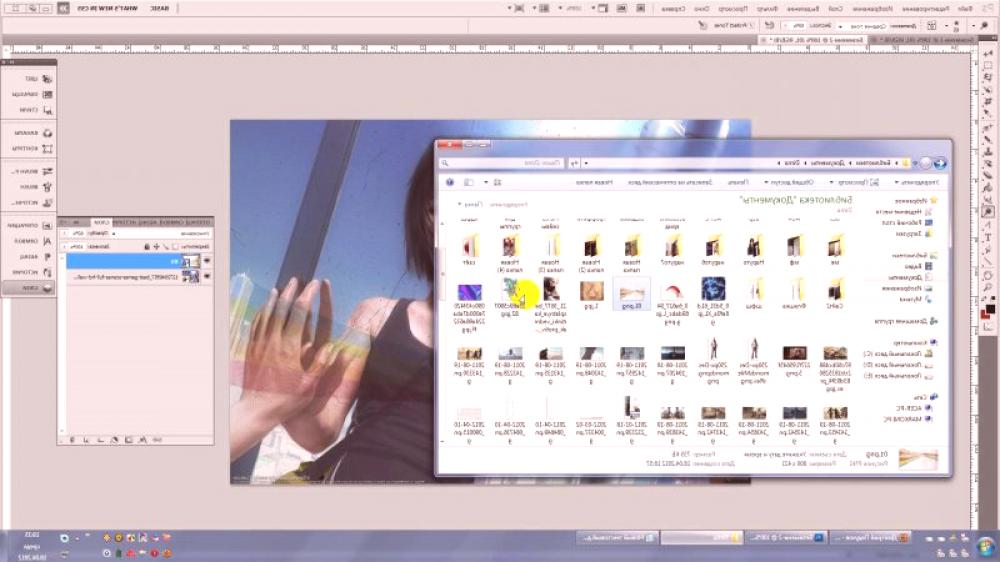
Трети метод: функция "Място"
При използване на този метод всички манипулации ще се появят директно в Photoshop. В този случай ще се появи и интелигентен обект, което означава, че ще трябва да регулирате размера и някои други параметри на насложеното изображение.
Как да вмъкнем снимка в картина в картина:
За да започнете, трябва да отворите първото изображение.
След това в колоната "Файл" изберете елемента "Постави ...".
Натискането му ще отвори прозореца. Тя ще трябва да намери в паметта на компютъра изображение, което трябва да бъде добавено към оригиналното изображение.
След като се намери, трябва да го маркирате и да кликнете върху бутона "Място".
В резултат на това изображението ще се появи в оригиналното изображение.
На рамката за редактиране е лесно да се разбере, че хостваният файл е интелигентен обект. Работейки с краищата (с натиснат клавиш Shift), можете да регулирате изображението отдолужелания размер и го поставете на подходящото място.








